Dell Windows Recovery Disk Download
- Dell OS Recovery Tool allows you to download either Microsoft Windows or Linux operating system, whichever was preinstalled on your Dell PC. To create a USB recovery media using a Windows PC.
- Dell limits customers to one set of backup discs containing the original factory-installed operating system. It also provides disks with device drivers and utilities specific to the system.
Download our recovery and repair disk for Microsoft Windows 8 and Windows 8.1 (also for Windows Vista, 7, XP or Server editions) that can be used to access system recovery tools, giving you options of using an antivirus, System Restore, document and picture backup and recovery, automated system repair, and a command-line prompt for manual. To get Windows recovery disk go to Dell support site. There you can download Dell OS Recovery Tool. With that tool you can crate Win 7 recovery USB. Using that image you can restore your laptop back to original factory state. To use that recovery tool you need Service tag number from the label at the bottom of your laptop.
DOWNLOAD Dell Backup and Recovery Utility 1.8.1.71. COMPATIBLE WITH: Windows 7 Windows 7 64 bit Windows 8.1 Windows 8.1 64 bit file size: 176.3 MB filename. Dell Windows Xp Recovery Cd Download Free Downloads - 2000 Shareware periodically updates software information and pricing of Dell Windows Xp Recovery Cd Download from the publisher, so some information may be slightly out-of-date. You should confirm all information before relying on it.
Modern Acer computers generally come with a partition that's there to help you restore an Acer computer if it's failed. That's what the Acer eRecovery Management program is designed to access.
Windows 10 Recovery Tool can create a custom bootable rescue disk in ISO format. Available for 32-Bit. Windows 10 Recovery Tool is based on Win10PE SE from TheOven. Windows 10 Recovery Tool allows you access to any non-working system and provides you a visual means to repair that system. Similar: How to Enable and Use Diagnostic Data Viewer in.
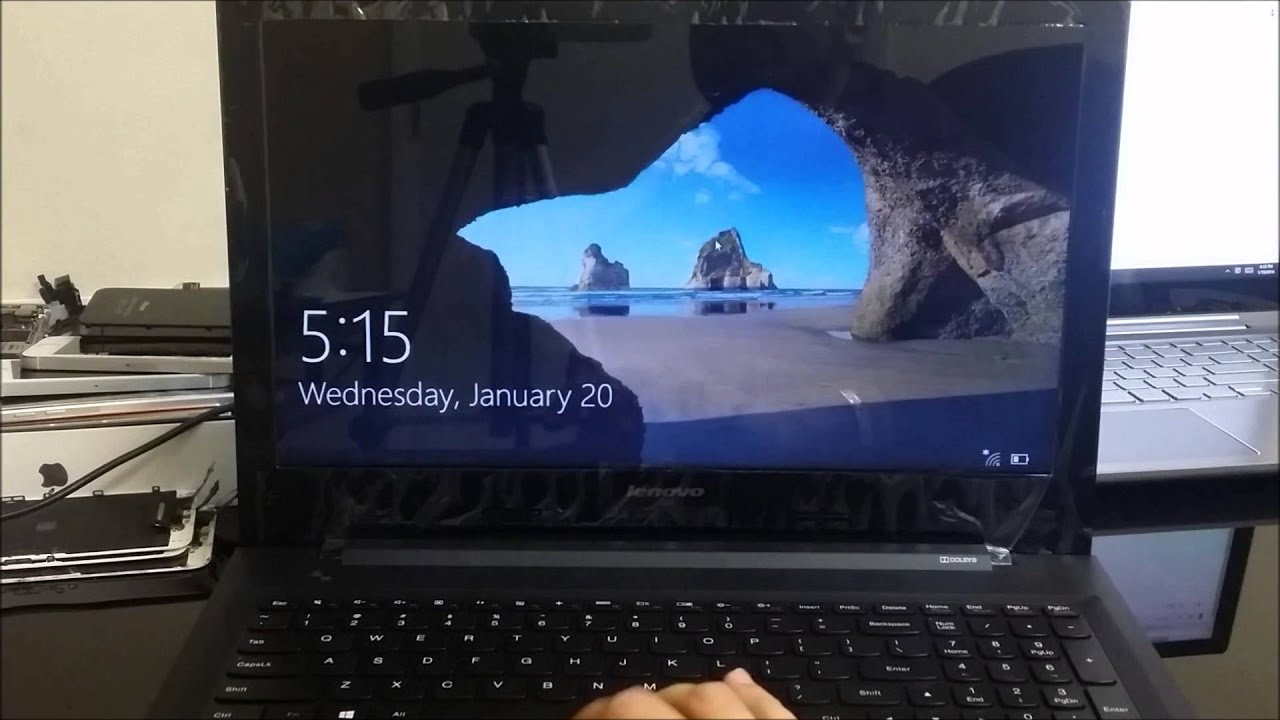
If you own an ACER laptop, then this program back backup your system and restore it. It can be for any reason, but users generally fire up Acer eRecovery Management after virus attacks, malware infection, data corruption or any other reason.
When you first buy an ACER computer, it's generally recommended to create a backup file so that if anything ever does go wrong, you can use Acer eRecovery Management to manage the recovery process. You can only restore an ACER laptop to the point at which the last backup was run, so it's advisable to run Acer eRecovery Management every now and then.
The interface of this data recovery software is quite easy-to-use and it guides you through the steps of backing up and recovering data. X wave mp3 cutter 3.0 serial key.
When you decide to recovery from a previous backup point, you can reinstall the entire OS on your ACER machine, or if you choose, use Acer eRecovery Management to recover certain programs and drivers.
All in all, Acer eRecovery Management provides a number of tools useful for recovering an ACER laptop to peak performance by rewinding back to the last backup.
Acer eRecovery Management can perform backup operations, reinstall Windows and restore deleted data.
Acer eRecovery Management on 32-bit and 64-bit PCs
This download is licensed as freeware for the Windows (32-bit and 64-bit) operating system on a laptop or desktop PC from file recovery software without restrictions. Acer eRecovery Management 3.0.3014 is available to all software users as a free download for Windows 10 PCs but also without a hitch on Windows 7 and Windows 8.
Compatibility with this system recovery software may vary, but will generally run fine under Microsoft Windows 10, Windows 8, Windows 8.1, Windows 7, Windows Vista and Windows XP on either a 32-bit or 64-bit setup. A separate x64 version may be available from Acer.
Filed under:- Acer eRecovery Management Download
- Freeware File Recovery Software
- Major release: Acer eRecovery Management 3.0
- System Recovery Software
- Overview of Windows Recovery Tool
- What's the Best Windows 10 Recovery Tool
- How to Create Windows 10 Recovery USB with 2 built-in Tools
- How to Create Windows 10 Recovery USB with Third-party Software
- Conclusion and FAQs
Overview of Windows Recovery Tools
In the past, PCs would ship with a CD/DVD disc that included an image of the system. If the OS has problems someday, you could easily restore the OS to the factory settings. But nowadays, manufacturers start to simplify the way of restoring Windows. They just put an image of the system on a hidden partition of your main drive, so does a Windows recovery USB drive. In addition to letting you reinstall Windows, it includes several troubleshooting tools for emergency use, especially when your system won't boot.
In Windows 10, for example, there are several Windows recovery tools (options) that solve different OS problems.
| Windows Recovery Tools (Options) | Solve What Kind of Problems |
|---|---|
| Reset your PC | Your PC isn't working well and it's been a while since you installed an app, driver, or update. |
| Windows recovery drive | Your PC won't start and you've created a recovery drive. |
| Windows installation media | Your PC won't start, you haven't created a recovery drive, and resetting your PC didn't work. |
What's the Best Windows 10 Recovery Tool?
Windows 10 recovery tool is used to create a Windows 10 recovery USB or CD/DVD disc. The time to make a Windows 10 recovery drive is before your PC dies. After reviewing so many advertised tools on the market, we picked up two of the best Windows recovery tools for you regarding the effectiveness and ease of use. One is the Windows 10 built-in tool and the other is EaseUS Todo Backup, third-party backup and recovery software.
Next, you'll learn how to create a Windows 10 recovery USB with both the built-in tool and third-party software. Each way is able to solve a none-bootable Windows OS issue and revert your OS back to a working system point.
How to Create a Windows 10 Recovery USB with 2 Built-in Tools
- Applies to: Windows 10 32-bit and 64-bit operating system
- Creates on: An 8GB to 16GB USB flash drive
- Notice:
- The recovery drive created by this way can help you troubleshoot and fix problems with your PC, even if it won't start. If you back up system files to this drive, you'll also be able to use it to reinstall Windows. If you chose not to back up system files when you created your recovery drive, Reset this PC and Recover from a drive won't be available.
#1. To create a Windows 10 recovery drive, follow the below steps:
Step 1. Insert the USB drive into your computer. In Windows 10 Control Panel, click 'Recovery'.
Step 2. You'll arrive at the Advanced recovery tools area, choose 'Create a recovery drive'.
Step 3. Tick the option 'Back up system files to the recovery drive' if you wish to use the drive to reinstall Windows or restore a previous version of Windows. Click 'Next'.
Step 4. Wait until the wizard prepares to copy files to your flash drive.
Step 5. Select your USB flash drive as the recovery drive and click Next.
Step 6. Confirm the warning message that 'everything on the drive will be deleted. If you have any personal files on this drive, make sure you've backed up the files' and click 'Create'.
Step 7. When the final message 'The recovery drive is ready' appears, click 'Finish'.
To Recover Windows 10 Using the Windows 10 Recovery Drive:
Step 1. Connect the recovery drive and turn on your PC.
Step 2. Select 'Troubleshoot' and choose one recovery option.
- Restore from a system restore point by selecting 'Advanced Options' > 'System Restore'. This will remove recently installed apps, drivers, and updates that might be causing your PC problems, but it won’t affect your personal files.
- Select 'Reset this PC' and then choose to keep or remove your files.
- Select 'Recover from a drive'. This will reinstall Windows 10, and it'll also remove your personal files, apps, and drivers you installed, and changes you made to settings.
#2. To create a Windows 10 installation media recovery tool, follow several steps:
Step 1. On a working PC, go to the Microsoft software download website.
Step 2. Download the Windows 10 media creation tool and then run it.
Step 3. Select Create installation media for another PC.
Step 4. Choose a language, edition, and architecture (64-bit or 32-bit).
Step 5. Follow the steps to create installation media, and then select Finish.
How to Create a Windows 10 Recovery USB with Third-party Software
Dell Windows Recovery Disk Download
To be able to use EaseUS Todo Backup to make a Windows 10 recovery drive for the purpose of restoring from the OS crash or corruption, you'll first download the Windows backup software on a working PC. Then follow the below step-by-step guide to create a bootable USB drive. Don't forget to proceed to create a Windows 10 system backup image for the future Windows 10 recovery to a working restore point.
In a word, the standard procedure of creating a third-party Windows 10 recovery drive includes:
- Create a bootable EaseUS Todo Backup USB drive
- Create a Windows 10 system image
- Boot from the recovery USB and perform a system recovery
- Notice:
- Create Emergency Disk is only for data & system restore when your PC can't start properly and you wish to restore from a backup image. It's not for any system repair purpose.
To create a Windows 10 recovery USB with EaseUS Todo Backup:
Step 1. Prepare a USB drive which can be written and read.
Step 2. Launch and install EaseUS Todo Backup on the Computer B
Step 3. Open the tool and click 'Tools' > 'Create Emergency Disk'.
Step 4. Select 'Create WinPE emergency disk'.
Step 5. Select a bootable media type: here we choose USB drive.
Step 6. Click 'Proceed' to create a bootable disk.
Now you have created your own EaseUS Todo Backup bootable USB recovery disk. Go back to the main window of EaseUS Todo Backup. You need to create a backup image according to your demand. For example, system backup, file backup, etc.
To create a Windows 10 system image:
Step 1. To backup only Windows 10 on your computer, please directly choose the option 'OS' on the home screen.
Step 2. Now the new window pops up, where you can customize your own Windows 10 backup by choosing a backup location(HDD, USB hard disk, network drives, Cloud drives..), adding a plan name and text description to it.
Since it's about backing up OS, it's significant to turn on the 'Schedule', where you can enable an automatic Windows 10 backup at a set time like daily, monthly..or upon an event, telling the Windows 10 backup to start when system startup, system shutdown, user logon or user log off.
Step 3. Once all the basic settings were made, click 'Proceed'. Wait for a while you will create a full Windows 10 backup to protect your system from unexpected disasters.
To recover Windows 10 using the recovery drive:
Step 1. Connect the recovery drive and keep tapping 'F2' while turning on your PC. Choose to boot from EaseUS Todo Backup.
Step 2. After accessing EaseUS Todo Backup, choose your system image or other backup images and click 'Recovery'.
Conclusions and FAQs About Windows Recovery Tools
Windows recovery tools are useful, and sometimes essential to have one when your operating system gets something wrong and crashes, freezes, gets stuck in the black screen of death and blue screen of death. As Windows 10 has occupied the largest market share nowadays, it's good to know how to use the Windows 10 recovery tools within the OS or from third-party to create a risk-free recovery USB drive/disk.
Moreover, there are some other frequently asked questions that might arouse your interest. Read on and get the answers.
1. Can I download a Windows 10 recovery disk?
Go to the official download website (https://www.microsoft.com/en-us/software-download/windows10), and there you can download the Windows media creation tool on Windows 10, 8.1, 8, and 7 computers.
2. How do I use Windows 10 recovery USB?
To use the recovery USB drive, all you need to do is to change your boot drive to the bootable USB drive.
Dell Windows 10 Recovery Disk Download Free
- Turn off the computer.
- Insert the recovery USB drive into a USB port on the computer and turn on the computer.
- Use the Down arrow key to select the USB drive, and then press the Enter key.
- Click the language for your keyboard.
- Click Troubleshoot.
3. Does Windows 10 have a repair tool?
Dell Windows 8 Recovery Media Download
Windows 10 uses troubleshooters as the general repair tool to help you solve problems with your PC. To run a Windows 10 repair troubleshooter, select Start > Settings > Update & Security > Troubleshoot.